
Most of us recognise the noise – the incessant whirring of an overworked laptop fan, struggling to keep a computer cool. You might put it down to old age, assuming that notebooks always get noisier and hotter until, eventually, they just stop working.
That doesn’t have to be the case though. When your laptop is starting to get on a bit, overheating and shutting down on its own, it might not be worn out – it might just be dirty.
However clean you keep the outside of your notebook, dust inevitably gets sucked into fans, crumbs fall into keyboards and fluff gets into vents.
We have already looked at how to clean the inside of your desktop computer to keep it running smoothly. You can do the same to your laptop, but it’s a much more complicated job, requiring a good deal of technical confidence and steady nerves.
To help you get started, we’ve put together a few tips on tearing down and cleaning the inside of your mobile machine.
Laptop model designs vary considerably. You can broadly assume that machines in the same range will disassemble in the same way, but that’s no guarantee. Peculiarities in design can arise due to specific configurations.
In some cases you may be able to access the internal parts you need to clean through panels on the bottom of the case. For example, if you can get to the CPU, heatsink and fan without having to take apart your machine, then the cleaning process will be much shorter, easier and less likely to end in tears.
Flip your notebook over and have a good look right now. See if you can identify the panels. There are likely to be access panels for RAM, your hard drive and optical drives and, if you’re lucky, the main board.
If motherboard access isn’t offered here, you may need to take a deep breath and partially dismantle the notebook.
As we said, laptop assembly varies between brands and models, but there are two main ways to get into most notebooks – through the top or through the bottom.
If your machine is accessed from the bottom, you’re in luck. These machines are often easier to disassemble – at least enough to access the bits that you’ll need to clean. If your laptop has to be cracked open from the top down, you’ll generally have to start by removing the keyboard.
Our advice is never to go blundering in. You should always start your teardown routine by sourcing and reading a manual carefully. The document we’re talking about here is a different one to the user manual that came in your laptop box.
It’s called a service manual or maintenance manual. How easy it is to get hold of will depend on your manufacturer. Try visiting your notebook manufacturer’s website first, and look under ‘Support’ for maintenance documents. If that fails, try Repair4Laptop, which is a free database with links to service manuals and teardown guides for hundreds of machines.
Tooling up
You’ve got a laptop that needs cleaning and a service manual. Now what you need are the right tools to start the job. We’ll divide these into case-opening tools and cleaning tools for convenience. You’ll need a set of electrical screwdrivers to handle the small Philips and flat-head screws found in notebook cases.
If you have a Dell or Apple notebook, you may also need to find a set of TORX screwdrivers. A search on Maplin’s website reveals you shouldn’t have to pay much more than a fiver per set.

A plastic putty knife or guitar plectrum is a handy thing to have when you’re opening notebooks. You can use it to pry open seams held together by plastic clips.

As for cleaning, you’ll need similar tools to those you’d use when cleaning out a desktop machine. A can of compressed air, a soft-bristled brush and a small vacuum cleaner may all come in handy. You’ll use the vacuum cleaner far less than you would when cleaning a desktop machine.
There’s much less space inside a laptop for dust to waft around, so it tends to gather in wads. These are much easier to remove with a pair of tweezers. Don’t be tempted to pick these bits out with your fingers, because grease transferred to electronic contacts can exacerbate your computer’s hygiene issues.
Finally, you’ll need some cotton buds and a little surgical spirit. Get them from a pharmaceutical discount shop.
Under the hood
With your cleaning kit at the ready, it’s time to remove some real grime. Power down your laptop, unplug it from the mains and then remove the battery. We’ll target specific areas that usually need to be cleaned.

Your computer’s keyboard is likely to be the most contaminated part of the machine, with crumbs, dust and dandruff dropping into it all day. Now imagine what it must be like underneath.
Task one is to remove the keyboard and clean underneath it. In most cases, the keyboard will be held in place by two or three screws, hidden underneath a clip-on panel that runs along the top of the upper case. Every laptop model is different though, which is where your service manual comes in.
One last tip before you proceed: ground yourself before you begin work to dissipate any static charge. Touch a radiator or the fridge, or better still, wear an anti-static wristband as you work.
In most configurations, your keyboard will fixed in place at the top end. At the bottom end there’ll be some plastic lugs that slide into slots, so once you’ve removed the screws at the top you can usually pull the keyboard unit towards you. Don’t just yank it out though – you’ll damage its connector.
When it’s at an angle of about 45 degrees, you should see the ribbon connector under it. Disconnect this from the mainboard.
Chances are that you’re now looking at a lot of metal or plastic shielding, much of it covered in an assortment of stale crumbs, eyelashes and inexplicable tiny bits of grit. Who knows how that stuff gets in there, but your trusty vacuum cleaner can be used to get it out.
If, at this stage, you can remove the top of your case and get under the trackpad with your cleaner, even better.
Motherboard and case
Under that protective shield, in many cases, you’ll find the motherboard. In some notebook builds you may be able to access it from the bottom up. Either way, there’s little subtlety required in the cleaning process here.
Any gaps in the casing will attract balls of dust, and these can be extracted with your trusty tweezers. A light cleaning with the soft-bristled brush should help to remove any layering of dust on components. Make sure you sweep it out of the case.

The real targets here are the laptop’s heat sink and fan, where dust tends to gather and can have the most impact on performance. If you access these from the top of the case, proceed cautiously and make sure you’re keeping track of screws as you remove them.
Some laptops give you direct access to the heat sink and fans through a panel at the bottom. If that’s the case, follow the tips above for dealing with access panels.
Before we proceed any further, it’s important to remember that if you have to remove a heat sink that’s in direct contact with the machine’s CPU, you’ll need to wipe the top of the chip clean and re-apply a thin layer of thermal grease before refitting it. Use cotton buds and a little surgical spirit to do this. Wipe away any old grease with a lint-free cloth.
Again, refer to your service manual for full details of the procedure, which will differ depending on your laptop’s internal configuration. If you omit this essential stage, your laptop may overheat and shut down. In a worst-case scenario, the machine may refuse to power up at all.
Heat sink
The next step depends on the kind of heat sink used in your machine. If it’s a classic, fin-style heat sink, then you can clean it in place without removing it. The dust on the heat sink could be compressed enough for you to pick it free with your tweezers in one fluffy, continuous wad. A bit of clean up with compressed air and the soft brush should complete the job.
Often, the heat sink and fan are part of an integrated unit in one casing. In this event, check your service manual for removal instructions, because hard-to-reach dust can get clogged up under this cover and in vents.
A third, common heat sink configuration uses a pipe to vent hot air away to a fan from a flat or fin-style heat sink. If this is the case, once again, it may be better if you remove the component to clean out any dust that’s become trapped around and under it.
Fans and vents
As for case fans, these can be removed and the blades wiped clean with cotton buds. It’s never a good idea to blow compressed air into them, because they may be forced to spin in the wrong direction, damaging them.
Before you close your machine up, take a good look down the sides of the case to locate the vents and passive heat sinks. Use your can of compressed air to carefully blow dust out of the case.
Finally, take a tour of the ports around the machine. Angle the compressed air nozzle to blow dust out of them, taking care not to blow it deeper in.
Reassemble your machine carefully and you’ll be able to enjoy a noticeably faster, cooler running notebook.
- Updated: 30 best iPad games – paid apps
- Dell Streak Pro Honeycomb tablet pics and specs leak
- Logitech unveils iPad and Android tablet accessories
- Android permissions will be made clearer, says Google
- Updated: Top 170 best iPad apps
- BlackBerry PlayBook sales better than Xoom at launch
- Updated: Top 40 best iPad apps – paid apps
- 10-inch HTC Puccini tablet specs and screengrabs leak
- Updated: Top 150 best Android apps 2011
- Sponsored: How HTC Watch delivers movie magic
- BlackBerry PlayBook UK release date and prices revealed
- Nvidia: Android will soon overtake Apple in tablets
- Acer Iconia Tab A100 hit by delays
- How to Enable/Install Telnet Client in Windows 7?
- How to Create Passport Size Photos Online for Free?
- Seagate GoFlex Satellite wirelessly boosts iPad storage
- TechRadar launches new tablet reviews channel
- Sponsored: You’ve never seen a tablet like the HTC Flyer
- In Depth: 10 best free Android apps for kids
- Nvidia CEO outlines the many reasons for low Android tablet sales
- Amazon to unleash family of Android devices?
- Battery-powered Seagate GoFlex Satellite hard drive launches
- RIM recalls BlackBerry PlayBooks over software fault
- No creases on Samsung’s latest foldable AMOLED display
- Samsung Chromebook: Official video arrives
- Three confirmed as UK Chromebook 3G connectivity partner
- HTC Flyer gets UK release today
- Carphone Warehouse stocking HTC Flyer and LG Optimus Pad
- HTC Flyer UK price unveiled by Three
- In Depth: Android@Home: what you need to know












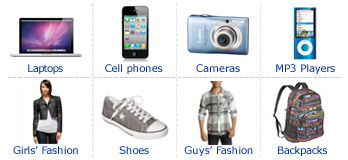









0 comments:
Post a Comment
Sign-in to comment
Note: Only a member of this blog may post a comment.