AGRICULTURAL SCIENECE WAEC GCE 2021/2022 EXPO
-
AGRICULTURAL SCIENECE WAEC GCE 2021/2022 EXPO section A OBJECTIVES
1. The branch of agriculture that deal with structure and form of the
body is called...
Tweet HOW TO MAKE PHONE CALLS USING COMPUTER (PC) - LAPTOPS AND DESKTOPS
By the time using your computer, you might have
wished to partition your hard drive. Perhaps, the
reason might be to dual boot or secure some separate
partition for backing up old or important data. You
might be guessing that I would suggest you to
download some tools. But it’s not like that, I am not
going to suggest you those old tricks that says to back-
up your data and place it in separate storage device
and partition it again and again it to one of your
partition.
In Windows 7, there is simple way to do it. Today in this
tutorial, I’ll be guiding you through the each and every
steps with screenshots.
Before starting note that,
- We can partition any drive, even a system drive
- We can do it only in Windows, Windows 7 and
Vista specifically
So let’s divide it.
Go to Start > Right click on My Computer and choose
Manage.
Disk Management Window will Pop-up, it may take time
to load it since it fetches for all the hardware and
system information in your PC. After it’s fully loaded, go
to Storage> Disk management at the left sidebar. This
is where we’ll have all the information about storage
devices that are in our PC currently connected and
active.
At the right column all the storage media will be listed
with their basic information like File system type, and
status. Now choose the Volume that you want to
partition. Right Click on it and select Shrink Volume
option from menu.
As soon as you click on the Shrink Volume option,
system will search for available space in your selected
Disk Volume.
This will not take much longer than few seconds. After
querying, Shrink window will pop-up. This is where
you’ll have to specify the Volume for next partition.
Look at the total size of available shrink space. Below it,
you’ll have to Enter the space to shrink.
You must make sure that the size is not below the total
size of space taken by files in that drive.
You can check the used space by right clicking on the
drive you are going to partition and choose Properties.
Click on Shrink button after specifying the size to
shrink. The shrink size is for the value for the partition
where your old files will be contained and remaining
size will allocated for your next partition.
But you’ll still not able to access this new drive. You’ll
have to format it and specify the drive letter to access
them. To do so, continue reading.
Right click on unallocated drive and choose New
Simple Volume option.
New Simple Volume Wizard Window will popup.
Click on Next button to continue.
In next window, you’ll have to specify the size for your
new volume. Set full size if you are satisfied with two
partitions; else divide it again for new partition.
Next choose any drive letter from the available list and
click on Next button.
In next window, leave everything as default but make
sure it’s similar to the screen below:
Click on Finish window to complete the wizard.
If you’ve autoplay enabled in your computer, then New
Volume will be auto played for the first and last time.
Go to my Computer to see your new drive ready.
With similar method you can also format your empty
drive to create multiple partitions.
Hope you post was helpful. Subscribe to our feed for
more interesting articles.
Subscribe to:
Post Comments (Atom)
SHOP & BUY AT REDUCED RATES FROM ANYWHERE CALL +2347030722911
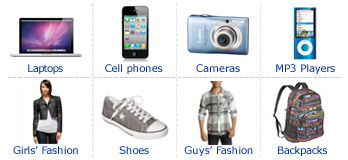













0 comments:
Post a Comment
Sign-in to comment
Note: Only a member of this blog may post a comment.