AGRICULTURAL SCIENECE WAEC GCE 2021/2022 EXPO
-
AGRICULTURAL SCIENECE WAEC GCE 2021/2022 EXPO section A OBJECTIVES
1. The branch of agriculture that deal with structure and form of the
body is called...
Tweet Learn How to Install Joomla on YourWebsite in Less Than 5 Minutes
You can learn how to install Joomla
on your website in a number of
ways. However, the simplest and by
far, the quickest is through
Fantastico. This usually takes about
1-2 minutes once you know how. In
this article, we are going to cover
just that.
So, here is the step by step process
for installing Joomla on your own
website.
1. Log in to your hosting account's
Control Panel. This should usually
be http://
www.mydomainname.com/
controlpanel, where
'mydomainnane' is replaced your
own website that is hosted on that
hosting account.
2. Look for the smiley icon that says
"Fantastico" and click on it. This is
where you will be installing the
Joomla package from. Note that
Sometimes, it may say "Fantastico
De Luxe." Don't worry it is the same
thing. Much like saying "my room"
and "my bedroom" ;)
3. Look for "Joomla" under the
"Content Management" category of
scripts in Fantastico and click on it.
Also, note that the title 'Joomla' may
sometimes have some numerical
suffixes showing which version it is.
For example, the title may read
"Joomla 1.5" for version 1.5 of the
CMS. Just click on the most recent
version and go to the next step.
4. Look for the hyperlinked blue "New
Installation" link and make sure you
have at least as much as the
minimum disk space required for you
to install Joomla on your website.
This is usually about 25 MB of disk
space.
This is not usually a problem, with
most people's disk space
running into the tens of gigabytes. But
it is still good to make sure you have
enough to hold a new Joomla
installation.
5. Choose where on your website you
want to install Joomla. Will it be on
your main domain, an existing sub-
domain or a new not-yet-existing sub-
domain or directory? Indicate it in
this part of the installation process.
6. Fill out other required fields that
are required to smoothly install
Joomla on the site. This includes
creating an Admin username and
password. Don't choose 'Admin' and
'password' as your username and
password. Many people do this and
have been hacked. Also, fill out the
site name or main keyword, email
address and other details here.
Then click the "Install Joomla" button.
7. On the next page, make sure that
all the needed information is correct.
Also, note down your Admin
username, password and backend
page (the one that ends with /
administrator).
Finally, hit that "Finish Installation"
of a button.
Voila! You have just learned how to
install Joomla on your website. This
should usually take only 1 or 2
minutes at most. After all, all you are
doing is just hitting buttons, except
for when choosing a username, etc.
If it still sounds a little like "nerd
talk" (with all due respect to all the
nerds out there ;) ), you can watch the
video version of this article where
you see the Joomla installation done
live on the screen and see if you can
learn how to install Joomla after that.
Spread The Word
Subscribe to:
Post Comments (Atom)
SHOP & BUY AT REDUCED RATES FROM ANYWHERE CALL +2347030722911
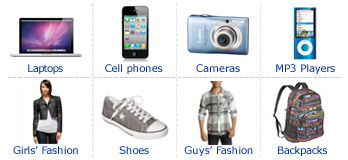













0 comments:
Post a Comment
Sign-in to comment
Note: Only a member of this blog may post a comment.