
Today’s tip comes from my own experience with a recent model HP Pavilion laptop that I use for my business. The problem occurred when I loaded up the PC5250 emulator software that comes with System i Access for Windows V6R1M0. I attached to and signed on to my production IBM i box with PC5250, executed a green-screen command, and hit the F3 key of HP Laptop Keyboard to exit the screen.
Nothing happened.
The F3 key didn’t work. Neither did F5, F10, F12, or any other F-key from F1 all the way up to F24. My PC5250 F-keys were dead.
Experimenting with different keystroke combinations, I found that I could get my F-keys to work if I pressed the function key (Fn) along with the F-key I wanted to use. F3 worked fine if I pressed Fn+F3. F12 was activated by pressing Fn+F12. F5 was Fn+F5. And so on.
This was odd. With every other laptop I’ve ever used, you just pressed the F-key and it worked natively as a PC5250 F-key. The F1-F24 keys have never been part of any keystroke combination on any other laptop keyboard I’ve ever used. So something was different on this machine.
What HP Bios Hath Wrought
A little research gave me the answer I sought. Here’s what’s happening when you hit these situations on an HP notebook.
The F-keys on most laptops have two functions. One function is activated by the F-key itself, while the other function is activated by pressing the Fn key plus the F-key. On most notebooks I’ve ever used, the F-keys work normally and I had no problem using F1-F24 in PC5250. I have hardly ever used the Fn+F-key keystroke combinations for anything else, except for transferring my display output to an external monitor (which is Fn+F7 on an IBM ThinkPad).
This is the way things traditionally worked on laptops.

However, HP changed things up with some of their newer machines, such as the Envy and the Pavilion notebooks. To help people more easily access their computer, screen, and multi-media key controls, HP added an Action Keys Mode setting as a new BIOS option.
To understand what happened with the F-keys and the Action Keys Mode, you first have to understand what HP means by default keys in HP Laptop Keyboard . Default keys on an HP PC include increasing and decreasing the volume on your speakers, increasing screen brightness, shifting monitor output from your LCD to an external monitor, etc. On most Compaq and HP notebooks, some of these default functions are attached to the F-keys and have to be activated by pressing Fn+F-key. And pressing F1-F24 sends a simple F1-F24 signal to your Windows programs, including PC5250.
However, on some of the newer HP notebooks such as the Envy and my business HP Pavilion, F-key keystroke combinations for default keys are controlled by and altered by a new BIOS function called Action Keys Mode, which specifies what the laptop keyboard does when the F-keys (F1-F12) are pressed. It has two settings:
Disabled, which requires the user to press the Fn key + the F1 through F12 key to send HP’s default key sequences associated with the F1-F12 keys to your Windows programs. This is the traditional settings for laptops.Enabled, which requires pressing only the F1 through F12 keys to send the default key sequences to your Windows programs. Traditional F-key functions are activated by pressing Fn+F-key.On my computer, Action Keys Mode was set to Enabled right out of the box. So pressing F10 for example, tells Windows to decrease the speaker volume and I had to press Fn+F10 to send a straight F10 key to PC5250. Action Keys Mode = Enabled was the default setting for my HP Pavilion laptop.
To understand what happened with the F-keys and the Action Keys Mode, you first have to understand what HP means by default keys in HP Laptop Keyboard . Default keys on an HP PC include increasing and decreasing the volume on your speakers, increasing screen brightness, shifting monitor output from your LCD to an external monitor, etc. On most Compaq and HP notebooks, some of these default functions are attached to the F-keys and have to be activated by pressing Fn+F-key. And pressing F1-F24 sends a simple F1-F24 signal to your Windows programs, including PC5250.
To understand what happened with the F-keys and the Action Keys Mode, you first have to understand what HP means by default keys in HP Laptop Keyboard . Default keys on an HP PC include increasing and decreasing the volume on your speakers, increasing screen brightness, shifting monitor output from your LCD to an external monitor, etc. On most Compaq and HP notebooks, some of these default functions are attached to the F-keys and have to be activated by pressing Fn+F-key. And pressing F1-F24 sends a simple F1-F24 signal to your Windows programs, including PC5250.

Can It Be Changed?
If you have this situation and it’s affecting your PC5250 processing, you can change the Action Keys Mode setting in your bios. Here’s how to change it on HP Envys, Pavilions, or other HP notebooks that have the Action Keys Mode setting in their BIOS.
1. Turn on your computer.
2. As the computer boots up, press the F10 key to get into the System BIOS Setup Utility. You’ll see a window that looks something like this.
 from HP’s Disable The Fn+ Function Key Combination on Certain Models Web page.
from HP’s Disable The Fn+ Function Key Combination on Certain Models Web page. 3. Use the right-arrow key to move the menu bar setting over to System Configuration.
4. Use the down-arrow key to move downward on the menu to Action Keys Mode.
5. If Action Keys Mode is set to Enabled, press either the Enter key or the F5 or F6 key to change the setting to Disabled. The key you press may depend on the HP Bios Setup Utility you are using.
6. Use the right arrow key in HP Laptop Keyboard again to move the menu bar setting over to Exit. Select Save Settings and Exit from the menu. The program may ask you whether you want to save your current BIOS settings. Select Yes.
Once you do this, your F-keys should start behaving properly for PC5250 usage. This procedure is also detailed on HP’s Disable The Fn+ Function Key Combination on Certain Models Web page.
So if you run into this PC5250 F-key issue on an HP Envy, Pavilion, or other HP notebook, try using this technique to reset your F-keys to their usual function.
For more laptop repair helps




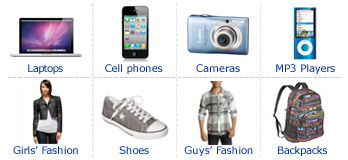









0 comments:
Post a Comment
Sign-in to comment
Note: Only a member of this blog may post a comment.